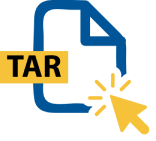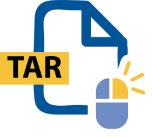WinZip's TAR Opener Functionality
Download WinZip to open your file now.
A TAR file is a type of archive file, used to collect and combine several files into one manageable file. This is usually for the purposes of distributing or archiving, and the name comes from “Tape Archive”, a heritage term from when files used to be stored on physical tapes.
As well as the files themselves, a TAR file will typically contain the file structure, permissions, dates and hierarchy which makes it useful for storing and cataloging backup files.
The main difference between TAR files and other archive formats is that they do not compress the files into a smaller space, they simply collate them. So if you are looking for a space-saving format you will need to combine TAR files with a third party compression software such as WinZip to create, for example, GZIP or Bz2 files.
A TAR Bz2 file is a lossless compressed archive file type, a kind of TAR file which is usually used for moving software such as video games and operating systems from one device to another.
TAR files are often found on UNIX based operating systems. They are commonly used for delivering package files or program installers, although they can also be used with Windows platforms.
UNIX users will be familiar with TAR files, particularly if they frequently download or share files with other users. The usefulness of TAR files comes from the consolidation of multiple complex file structures into one single file that is easy to upload, download, and share - whether it’s high quality media, a software program, or even an entire operating system.
Although the file size will not be affected as the content is not compressed, just handling one file instead of hundreds makes it a very useful shareable file type.
Opening TAR files in WinZip can be done in moments with the click of just a few buttons. Follow this step by step guide.
As TAR files are most often used with Linux systems, that is where it is most comfortably integrated into the platform. Use the Linux Command Line to control TAR files on Linux systems, which gives you access to a wide range of commands including opening and creating TAR files.
To do this, on your Linux system press Ctrl+Al+T to access the Linux Command Line. Within this you can then highlight basic capabilities such as opening, creating and splitting TAR files. You can choose where to extract TAR files to and view the files within the archived folder.
While WinZip does not create TAR files, it does create Zip files. Zip files are similar to TAR files and have many of the same benefits and more accessibility.
In order to create a Zip file, please follow these simple steps:
As TAR files are most often used on Linux and UNIX systems, you might come across a situation in which somebody cannot access or read a TAR file you are sending them. In that case you will need to convert the TAR file into something more accessible such as a RAR or Zip file.
Using third party file conversion software such as WinZip makes converting files easy. As the TAR files are not compressed and you are simply swapping the file type from one archive to another, there should be no risk of damage to the contents of the files themselves.
There is nothing inherently dangerous about TAR files, but only if you have acquired the file from a legitimate source. As with every file you access on your system, make sure you know exactly what the contents are. Never open an unfamiliar file as you risk downloading malware and other malicious software onto your computer.
TAR files are archived folders which simply group multiple files together. TAR.Gz on the other hand is a compressed format which reduces the overall size of a group of files. TAR.Gz is a useful file type for when you need to make the files smaller for easier transfer.
TAR is a widely used and read archive file type as it as a reliable archive file for collecting and consolidating multiple files. TAR files can even be read on some Android devices, making it a useful universal tool.
To open a TAR file on mobile, simply download WinZip for mobile and access the contents of the archive file through the WinZip process.
We designed WinZip to open and extract from the widest range of file formats, including all of the following:
Get WinZip now to unzip your TAR file(s), then enjoy all that the world's most popular compression utility has to offer, including the easiest and most practical file compression, encryption, packaging, file management and data backup capabilities.