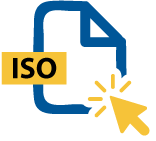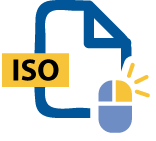WinZip's ISO Opener Functionality
An ISO file is, simply put, a digital file format replicating a physical CD, DVD, or BD. The ISO file extension does not just store files and folders; they house all the vital file system information about the disc’s structure. This information stored on the ISO file can be “mounted” and used on your computer without a CD player, be opened to explore the contents, or simply burned onto a physical disc of your choice.
Unlike many other file formats, the ISO file extension does not use compression, as it’s a full digital copy of the original disc.
ISO files are most commonly used to create backup discs on physical CDs, DVDs or Blu-ray discs. Since the ISO file format is capable of storing a 1-1 digital replica of a physical disc, there is no compression involved since it is intended to be used as it is without extracting.
You may also mount an ISO file in a virtual disc, provided your operating system supports it. By mounting an ISO file, you’re virtually “inserting” the disc without the need for an external disc reader. By doing this, your computer will treat the mounted ISO file as if you inserted a physical disc.
One notable usage with ISO files is the distribution and usage of large programs. For example, Windows and Linux operating systems can be used by burning the file to a USB storage device or a CD.
You can open and read any ISO file on Windows and macOS by using WinZip. By following these steps, you’ll be able to unpack, open and read ISO files on your computer:
Microsoft has created a Media Creation Tool for Windows 10. After downloading the tool from the Windows 10 page follow the steps below to create an ISO file of your desktop.
When mounting an ISO file, you’ll be able to use it as if it were a physical CD or DVD. But before we dig into how to mount an ISO, you’ll first need a virtual drive in order to do so.
ISO files can be mounted directly in Windows 10. Follow the steps below to mount your .iso file directly to your desktop.
There are hundreds of other disc image file formats to choose from when converting your ISO files. However, most of these formats each have very specific procedures in order to convert.
However, the ISO File format can be opened with WinZip, which allows you to extract the files and create a new file in the disc image file format of your choosing.
To reiterate, there is not a “one-size fits all” iso converter solution for your ISO files, but it is, nonetheless, still possible to convert. If you wish to convert your ISO to a format that is compatible with WinZip, you may want to convert your ISO to a DMG, BIN, or IMG format.
While there’s always a risk of malware on any file, ISO files are generally considered safe. This is simply because the ISO files are very large, and malware could be more easily inserted into smaller executable files. It’s always a good idea to scan your ISO files with antivirus software before using it.
You can launch the ISO file with a virtual disc reader, store it as a backup or burn it to a CD or DVD. The ISO file extension is essentially a virtual disc; hence it’ll be used in the same way as a physical disc.
Yes, with an ISO file, you can install Windows OS. To do this, you’ll need to store it on a USB storage or hard drive and use it while booting up your PC.
A bootable ISO is designed to execute when you boot up your PC. There are many examples of this, but one would be when using an ISO to install an operating system.
We designed WinZip to open and extract from the widest range of file formats, including all of the following:
Get WinZip now to open your ISO file(s) on Windows, then enjoy all that the world's most popular compression utility has to offer, including the easiest and most practical file compression, encryption, packaging, file management and data backup capabilities.