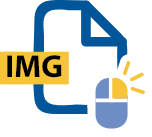WinZip's IMG Opener Functionality
Download WinZip to open your file now.
An IMG file is used to store a complete copy of a disc. Like other disc image files, it is mainly used for backup purposes in case the physical disc gets lost or damaged, giving you instant safe access. Other disc image files might be kept as copies of CDs, DVDs or hard drives, particularly drives which are used often to prevent them from being worn out. IMG files are often used for copies of software applications.
You might see IMG files referred to elsewhere as other formats. They are sometimes called .ima files for some programs, and when IMG files are gzipped they are known as .imz files.
IMG files are usually used to distribute large software programs like operating systems, games and other applications. A complete digital copy of the software can be installed on a device that doesn’t have a physical CD or DVD drive from which to read an optical disc.
The IMG file is read and installed in a process known as mounting, which creates a virtual CD or DVD drive instead. This is useful for distributing software programs without making lots of copies of physical discs, or if you intend to use the physical disc a lot but don’t want to risk it being worn out or damaged.
You can mount an IMG file using third-party software or via operating systems settings if it is supported.
Opening IMG files in WinZip can be done in moments with the click of just a few buttons. Follow this step by step guide.
While WinZip does not create IMG files, it does create Zip files. Zip files are similar to IMG files and have many of the same benefits and more accessibility.
In order to create a Zip file, please follow these simple steps:
WinZip is a versatile file converter, and the number one destination for converting and extracting files. Use WinZip to convert IMG files to other compressed formats such as Zip, Zipx, RAR, and other file types. This is useful for when users don’t necessarily have the correct software to extract IMG files, and can use WinZip to convert the file into a more accessible ZIP file.
IMG files are useful packages for sharing copies of physical discs and operating systems, but if you need to use an element of encryption to protect it then it may not be the most appropriate file format. Neither gzip not tar.gz files support password encryption, so you would need to bundle it together with Crypt or GPG. In the case that data encryption might be a priority for your disc image files, then using other formats like Zip or RAR may be more effective. These can then be password protected using WinZip to keep data locked behind closed doors and away from unwanted eyes.
The difference between IMG and ISO files is minimal, as functionally they both do the same thing - act as archival formats for software to be downloaded and shared. However while there is only one type of ISO file, IMG files can be compressed or uncompressed.
To mount an IMG file on Windows, simply right-click on it and select Mount. On a Mac, double-clicking on the IMG file will mount it to the computer.
To extract the files within an IMG file on Windows, simply open it in WinZip. Download it and try it today for free for seven days.
To extract the files within an IMG file on Mac, simply open it in WinZip for Mac.
We designed WinZip to open and extract from the widest range of file formats, including all of the following:
Get WinZip now to open your IMG file(s), then enjoy all that the world's most popular compression utility has to offer, including the easiest and most practical file compression, encryption, packaging, file management and data backup capabilities.