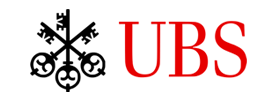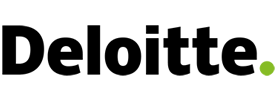Keep all your files and folders safe with native integration with leading cloud storage providers. Your personal and business documents are secure with WinZip.
Your photos, videos, design files, and sensitive documents can all be stored safely in the cloud using WinZip’s native integration with leading cloud storage solutions. With robust security features, seamless integration with popular cloud storage providers, comprehensive file format support, and powerful file management tools, WinZip is a powerful choice for storing and managing files in the cloud.
WinZip delivers seamless access to cloud-stored files and folders and ensures your documents are securely shared and synchronized across devices. Whether you’re in front of your computer or on the go, your files are always available from your desktop, laptop, phone, or tablet and accessible in real-time.
WinZip has left no stone unturned when it comes to securing your most important assets. Achieve unbeatable bank- and military-grade protection with AES encryption compliant with FIPS 140-2 and FIPS 197.
Seamlessly share files across various platforms, ensuring faster, better workflows with secure cloud integration. Safeguarding sensitive information is what we do best.
WinZip offers the unique ability to recover and restore files that have been inadvertently deleted. It's simple to restore data from backups, including the option to open a Zip file and click "1-click Unzip" to restore its contents to a specified folder. WinZip can be used to repair corrupted Zip files, enabling you to repair a Zip file quickly and effectively if it is not opening correctly. We have your back.
WinZip makes it easy to organize, back up, and share your files and folders from wherever you are. Quickly connect with family and friends over photos or videos or share sensitive documents with colleagues with ease. Everything lives safely inside WinZip’s secure cloud storage options.
WinZip enables users to share files directly from the WinZip Files pane. Users can open the cloud service where the file or folder resides, select the file or folder, and right-click to choose the "Share a Cloud Link" option. This generates a sharing link that can be used for various sharing features, such as email, social media, or instant messaging.
Additionally, WinZip offers the "Zip and Share" feature, which enables users to zip and share files using WinZip Express.
File sharing with WinZip is quick, easy, and worry-free—send a file or link to anyone, even if they don’t have WinZip.
Learn more about sharing filesSend files of any size using WinZip compression technology and integration with industry-leading applications.
Learn more about sending large filesWinZip is a simple yet powerful tool for securing your data, both on a personal level and in an enterprise setting, and makes it easy to password-protect sensitive information.
Learn more about password protectionWinZip's cloud storage service offers powerful security features, integration with cloud storage providers, file format support, file management tools, and features like automated cleaning and social sharing, which sets it apart from other cloud storage services.
Discover why WinZip is the chosen solution for secure file management every time.