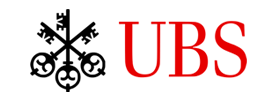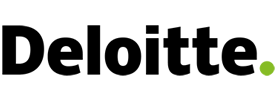WinZip® makes it easy to password-protect sensitive information. It is a simple yet powerful tool for securing your data, both on a personal level and in an enterprise setting.
WinZip is designed to deliver multiple layers of protection, and when you password-protect files through WinZip, you control access to your sensitive files and folders. Before anyone else can view or download your document, they must enter the strong password you provided. As we like to say, it’s okay to reuse gift bags—not passwords.
WinZip supports and protects a wide range of file types, from PDFs, Excel spreadsheets, and Word documents to images and videos. This makes it an excellent choice for protecting your sensitive data, like legal documents, financial records, personally identifiable information (PII), patient health information (PHI), and intellectual property. When your business is on the line, make it your business to protect it.
WinZip is a tool designed for sharing files and folders securely. It protects your data with encryption, password protection, and integration with cloud services. As a user, you can access various file-sharing methods—from sharing files via email as attachments to sharing zip files on social media, by instant message, or by generating a sharing link—and each method can be password-protected.
You can also tap into WinZip SafeShare, a feature that allows you to share, compress, and encrypt files with simple drag-and-drop and built-in expiration functionality. It’s all inside.
Did you know that WinZip delivers a time-bomb feature that enables users to set an expiration date for a Zip file? If you want to share content with colleagues but only make that content accessible until a given date, you can! After the specified expiration date, the Zip file will be deleted.
This can be particularly useful for shared files intended to be available only for a limited period and is incredibly valuable for managing files that should not accumulate over time, especially in shared environments. By utilizing the expire option, you’ll have greater control over the lifespan of your zip file, providing an additional layer of security.
WinZip has been designed to deliver 128- and 256-bit key AES encryption, which sets the standard for protecting confidential information across industries. WinZip's inherent encryption features are available to help protect sensitive information like personal health records, which for many organizations has helped to gap-fill their overall data protection strategy.
WinZip's AES encryption is just as easy to use as traditional Zip 2.0 encryption: all you need to do is select the encryption method and specify your password. We don’t want you to do the heavy lifting. That’s our job.
Learn more about password protectionWinZip enables users to easily password-protect files in just a couple of clicks. It's simple to encrypt and add a password to a Zip file using WinZip's file pane.
After selecting the file(s) you want to encrypt, you can turn on the encryption option and save the Zip file with your chosen password. This functionality adds a level of security, guaranteeing that only permitted users have access to the file contents.
WinZip supports AES encryption (Advanced Encryption Standard) in two different strengths: 128-bit AES and 256-bit AES. These encryption methods are used to protect the contents of files stored within a Zip file, providing a high level of data security.
The AES encryption feature is a significant advancement from earlier encryption technologies and is designed to meet the need to prevent unauthorized access to confidential information. WinZip's encryption capabilities are particularly valuable for storing and sharing sensitive information, such as financial data, legal documents, and personal information.
Password protection "works” by allowing users to encrypt their files with a password, providing an extra layer of security for data. Adding a password to sensitive or time-sensitive content ensures that only individuals with the correct password can access the contents of the Zip file, helping to prevent unauthorized access to sensitive information.
WinZip enables organizations to adapt to evolving business needs. It provides centralized control tools for IT admins to set and enforce security standards, such as encryption methods, password requirements, backup processes, and secure sharing policies.
WinZip is an excellent tool for sending files of any size, due to its robust features designed expressly for file sharing, compression, and integration with industry-leading applications.
Learn more about sending large filesWinZip offers a range of options for sharing PDF files securely and conveniently, whether it's through traditional email attachments, social media, or cloud-based sharing.
Learn more about sharing PDF filesFile sharing with WinZip is quick, easy, and worry-free. Send a file or link to anyone, even if they don’t have WinZip.
Learn more about sharing filesSecurely share files across multiple storage providers, creating unique expiration-enabled links directly from WinZip Enterprise.
Learn more about cloud-based file sharing