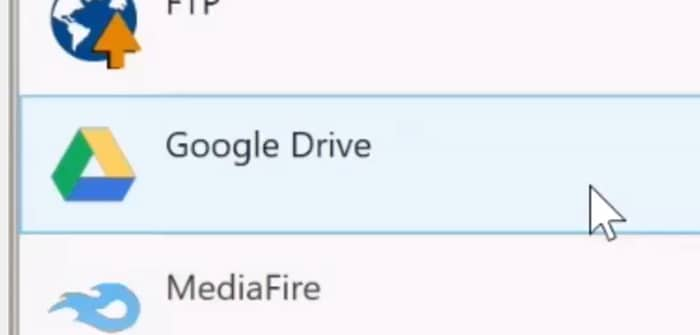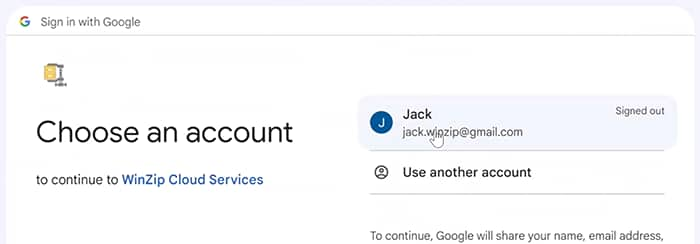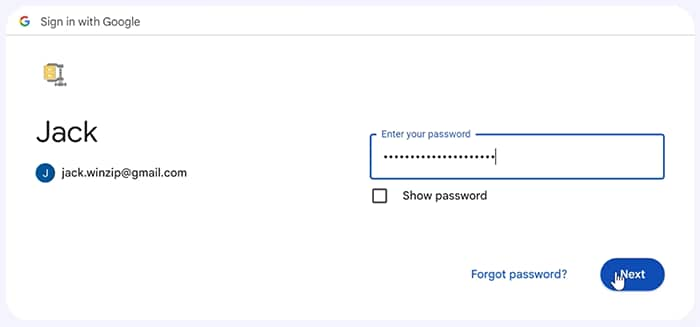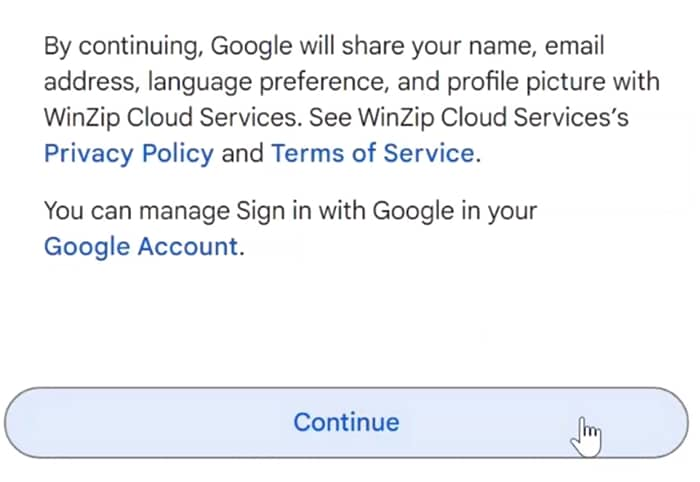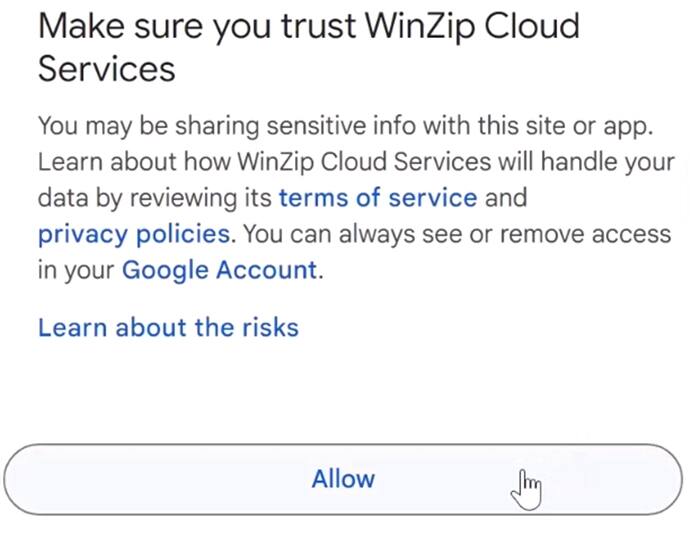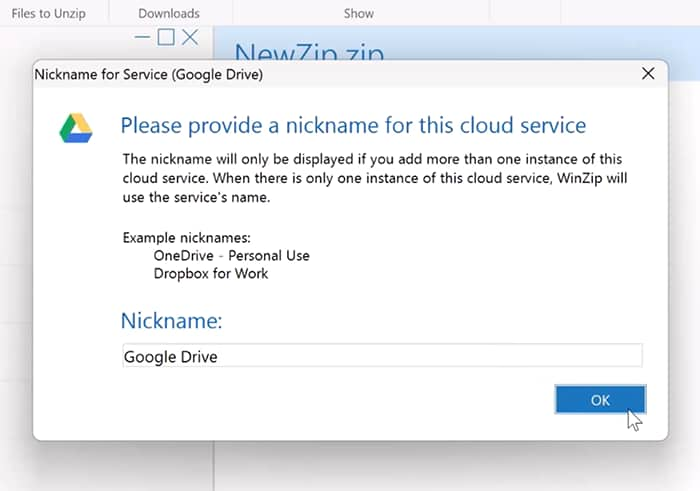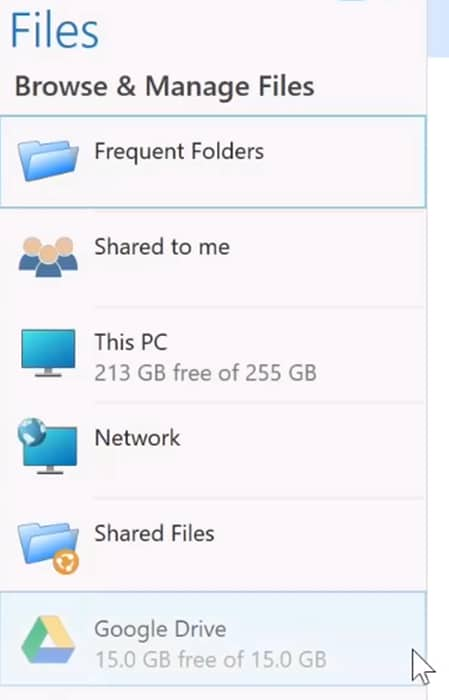Author: Craig Bond
In this video, I'll explain how to connect and manage your cloud storage accounts in WinZip, providing step-by-step instructions and a video tutorial.
Learn WinZip in less than an hour. Become a power user in less than a day. Watch our WinZip tutorial guides today!
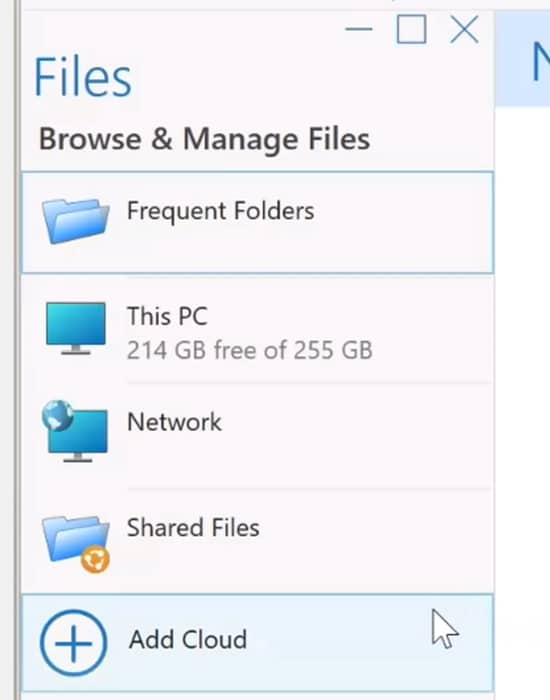
To connect your cloud storage accounts to WinZip, click the "Add Cloud" option at the left of the main interface.
In this example, we will connect Google Drive.
Now, choose the Google account you want to connect.
Sign in with your credentials.
Follow the prompts to complete the process.
Your Google account will now be connected to WinZip.
You may close your browser window.
You’ll need to give your newly linked account a nickname. Make it something descriptive.
Now, your Google cloud storage account will appear in the File pane on the left.
It is synced and you can now manage and share your cloud files with WinZip.
If you right-click your Google Drive account, you will be able to Sign out, or add another account.
You can also connect to OneDrive, ZipShare, Dropbox and other cloud storage services.
Great! You can start learning more now.
For more content, subscribe to our YouTube channel and check out our blog.
Looking for WinZip Enterprise? Learn more