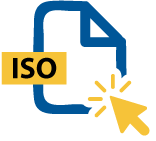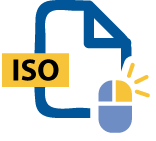WinZip で ISO を開く
簡単に言えば、ISO ファイルとは、物理的な CD、DVD、BD を複製したデジタル ファイル形式のことです。ISO ファイルの拡張子は、ファイルやフォルダーを格納するだけでなく、ディスクの構造に関するすべての重要なファイル システム情報も格納します。ISO ファイルに保存されたこれらの情報は、CD プレーヤーなしでコンピュータにマウントして使用したり、開いてコンテンツを探したり、お好きな物理ディスクに書き込んだりできます。
他の多くのファイル形式とは異なり、ISO ファイルの拡張子は、元のディスクのコンテンツをすべて完全にデジタル コピーしたものであるため、圧縮はされません。
ISO ファイルの最も一般的な用途は、物理的な CD、DVD、Blu-ray ディスクのバックアップ作成です。ISO ファイル形式は、物理ディスクのコンテンツ全体をそのままデジタル複製して保存できます。ISO ファイルは、展開せずにそのまま使用されることを想定しているため、圧縮は行われません。
また、お使いの OS が対応していれば、ISO ファイルを仮想ディスクにマウントすることもできます。ISO ファイルをマウントすると、外付けのディスク リーダーを使わずにディスクが事実上「挿入」されたような状態になります。コンピュータはマウントされた ISO ファイルを挿入された物理ディスクとして扱います。
ISO ファイルの特に注目すべき用途は、大規模なプログラムの配布および使用です。例えば、Windows および Linux の OS を ISO ファイルで USB ストレージ デバイスまたは CD に書き込むことができます。
WinZip を使えば、どんな ISO ファイルも Windows および macOS 上で開く / 読み込むことができます。以下の手順に従うことで、コンピュータ上の ISO ファイルを展開し、開き、読み込むことができるようになります。
Microsoft は、Windows 10 用のメディア作成ツールを作成し、提供しています。 まずは Windows 10 のページからメディア作成ツールをダウンロードし、以下の手順でデスクトップの ISO ファイルを作成します。
ISO ファイルをマウントすると、あたかも物理的な CD や DVD のように使用することができるようになります。ただし、ISO をマウントする方法を説明する前に、まず仮想ドライブが必要です。
ISO ファイルは、Windows 10 上で直接マウントすることができます。ISO ファイルをデスクトップに直接マウントするには、以下の手順で行います。
ISO ファイルを変換する際には、何百ものディスク画像ファイル形式から選択できます。しかし、これらのファイル形式のほとんどは、変換手順がそれぞれ非常に特殊なものになっています。
ここで、WinZip を使うと、ISO ファイルを開くことができるため、ファイルを抽出して、お好きなディスク画像ファイル形式で新規ファイルを作成することができます。
つまり、万能な ISO 変換ソリューションというものはありませんが、それでも ISO ファイルを変換することは可能なのです。ISO を WinZip との互換性があるファイル形式に変換したい場合は、ISO を DMG、BIN、IMG ファイル形式に変換するとよいでしょう。
いかなるファイルもマルウェアに感染するリスクはありますが、一般的に ISO ファイルは安全だと考えられています。これは、ISO ファイルのサイズは非常に大きなものですが、マルウェアは小さめの実行ファイルに挿入される傾向があるためです。しかし、ISO ファイルを使用する前は、必ずウイルス対策ソフトでスキャンすることをおすすめします。
ISO ファイルは、仮想ディスク リーダーで起動させたり、バックアップとして保存したり、CD や DVD に書き込んだりできます。ISO ファイルの拡張子は、基本的に仮想ディスクであるため、物理ディスクと同じようにして使用されます。
はい、ISO ファイルがあれば、Windows OS をインストールすることができます。これを行うには、Windows OS を USB ストレージやハードドライブに保存したら、PC を起動させると同時にこれを実行させます。
ブータブル ISO とは、PC を起動させたときに実行されるよう設計された ISO ファイルです。この例にはたくさんありますが、ISO を使って OS をインストールするのも一例です。
WinZip は、以下のような幅広い種類のファイル形式で開き、展開できるよう設計されています。
今すぐ WinZip を入手して ISO ファイルを展開し、簡単で実用的なファイル圧縮から、暗号化、パッケージ化、データ バックアップ機能まで、世界中で愛用されている圧縮ユーティリティのパワーを実感してください。