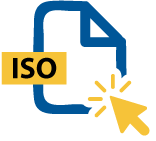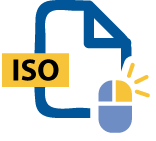Die Funktionen von WinZip zum Öffnen von ISO-Dateien
Eine ISO-Datei ist einfach gesagt ein digitales Dateiformat, das eine physische CD, DVD oder BD abbildet. ISO-Dateien enthalten nicht nur Dateien und Ordner, sondern auch alle wesentlichen Dateisysteminformationen zur Struktur des Datenträgers. Die in einer ISO-Datei gespeicherten Informationen können „gemountet“ und auf dem Computer ohne CD-Player verwendet werden. Sie können auch geöffnet werden, um den Inhalt zu durchsuchen, oder einfach auf einen Datenträger Ihrer Wahl gebrannt werden.
Im Gegensatz zu vielen anderen Dateiformaten verwendet die ISO-Dateierweiterung keine Komprimierung. Es handelt sich um eine vollständige digitale Kopie des ursprünglichen Datenträgers.
ISO-Datei werden meistens dazu verwendet, Backups auf CDs, DVDs oder Blu-ray Discs zu erstellen. Da sich mit dem ISO-Dateiformat eins zu eins eine digitale Kopie eines physischen Datenträgers erstellen lässt, wird keine Komprimierung verwendet, da vorgesehen ist, diese ohne Extrahierung im Ist-Zustand zu verwenden.
ISO-Dateien können auch in einer virtuellen Disc gemountet werden, sofern Ihr Betriebssystem dies unterstützt. Beim Mounten einer ISO-Datei wird die Disc virtuell „eingebunden“, ohne dass ein externer Disc-Reader benötigt wird. Ihr Computer verwendet die gemountete ISO-Datei dann so, als ob Sie einen physischen Datenträger eingelegt hätten.
Eine wichtige Verwendungsweise für ISO-Dateien ist die Verteilung und Nutzung umfangreicher Programme. Windows- und Linux-Betriebssysteme können beispielsweise genutzt werden, indem die Datei auf ein USB-Speichergerät oder eine CD gebrannt wird.
Mithilfe von WinZip können alle ISO-Dateien unter Windows und macOS geöffnet und gelesen werden. Unter Befolgung der nachfolgenden Schritte können Sie ISO-Dateien auf Ihrem Computer entpacken, öffnen und lesen.
Microsoft hat ein Tool zur Medienerstellung für Windows 10 geschaffen. Führen Sie die nachfolgenden Schritte aus, um eine ISO-Datei auf Ihrem Desktop zu erstellen, nachdem Sie das Tool von der Windows 10-Seite heruntergeladen haben.
Wenn Sie eine ISO-Datei mounten, können Sie sie wie eine CD oder DVD verwenden. Bevor Sie jedoch eine ISO-Datei mounten, benötigen Sie ein virtuelles Laufwerk.
ISO-Dateien können direkt in Windows 10 gemountet werden. Führen Sie die nachfolgenden Schritte aus, um Ihre .iso-Datei direkt auf Ihren Desktop zu mounten.
Bei der Konvertierung von ISO-Dateien kann aus Hunderten von weiteren Datenträgerimagedateien ausgewählt werden. Für die meisten dieser Formate müssen jedoch bei der Umwandlung sehr spezifische Verfahren befolgt werden.
Das ISO-Dateiformat kann aber mit WinZip geöffnet werden, was es ermöglicht, die Dateien zu extrahieren und eine neue Datei im gewünschten Datenträgerimagedateiformat zu erstellen.
Es gibt keine universelle ISO-Konvertierungslösung für Ihre ISO-Dateien, aber eine Konvertierung ist gleichwohl möglich. Wenn Sie Ihre ISO-Datei in ein Format konvertieren möchten, das mit WinZip kompatibel ist, empfiehlt es sich, die ISO-Datei in ein DMG-, BIN- oder IMG-Format umzuwandeln.
Jede Datei kann Malware enthalten, aber ISO-Dateien gelten im Allgemeinen als sicher und zwar ganz einfach, weil ISO-Dateien sehr groß sind und sich Malware einfacher in kleinere ausführbare Dateien einfügen lässt. Es empfiehlt sich jedoch, ISO-Dateien vor der Verwendung mit einem Virenschutzprogramm zu überprüfen.
Sie können eine ISO-Datei mit einem virtuellen Disc-Reader starten, als Backup speichern oder auf eine CD oder DVD brennen. Die ISO-Dateierweiterung ist im Wesentlichen ein virtueller Datenträger; sie wird deshalb auf die gleiche Weise verwendet wie ein physischer Datenträger.
Ja, mit einer ISO-Datei können Sie das Windows-Betriebssystem installieren. Sie müssen diese dazu auf einem USB-Speicher oder einer Festplatte speichern und während des Hochfahrens Ihres Computer verwenden.
Eine bootfähige ISO-Datei wird ausgeführt, sobald Sie Ihren PC hochfahren. Es gibt viele Beispiele dafür, aber ein Beispiel wäre die Verwendung einer ISO-Datei zur Installation eines Betriebssystems.
Wir haben WinZip so konzipiert, dass damit eine möglichst breite Auswahl von Dateiformaten geöffnet und extrahiert werden kann:
Holen Sie sich WinZip, um Ihre ISO-Dateien unter Windows zu öffnen, und profitieren Sie von all den Vorteilen, die das weltweit beliebteste Komprimierungsprogramm zu bieten hat, wie beispielsweise die praktischsten Funktionen für das Komprimieren, Verschlüsseln, Verpacken, Verwalten und Sichern von Dateien.