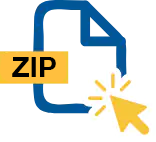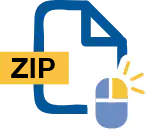Met de Zip-archiefindeling is het sneller om grote bestanden of groepen bestanden te verzenden of hier back-ups van te maken. Een Zip-bestand is één bestand dat één of meer gecomprimeerde bestanden bevat. Dit vormt de ideale manier om grote bestanden kleiner te maken en verwante bestanden bij elkaar te houden. Zip is de populairste compressie-indeling voor Windows en wordt veel gebruikt voor het e-mailen en delen van bestanden via internet. Wanneer u een Zip-bestand ontvangt of downloadt, moet u dit natuurlijk kunnen extraheren of uitpakken, zodat u toegang kunt krijgen tot de bestanden. WinZip, het populairste programma om Zip-bestanden te openen ter wereld, vormt de snelle en makkelijke manier om Zip-bestanden te openen.
ZIP is een veelzijdige bestandsindeling en wordt het meest gebruikt om meerdere bestanden als één geheel te versleutelen, comprimeren, op te slaan en te verzenden, om maar eens een paar functies te noemen.
Met een gecomprimeerd Zip-bestand kunt u één of meerdere bestanden in één archief opslaan. De algehele bestandgrootte wordt hierdoor veel kleiner, maar de oorspronkelijke gegevens en kwaliteit blijven behouden. Dit is met name handig voor grotere bestanden, omdat veel services voor bestandsdeling in de cloud en voor e-mail een maximale limiet stellen voor gegevens en het aantal bestanden dat u mag uploaden.
Met de ZIP-bestandsindeling is het ook veel voordeliger om uw bestanden lokaal of in de cloud op te slaan, omdat u de bestandsgrootte via compressie met meer dan de helft kunt verminderen, al hangt dat af van wat u precies comprimeert.
Ook versleuteling vormt een belangrijke functie van de ZIP-bestandsindeling, omdat u uw bestand hiermee met een wachtwoord kunt beveiligen, en dat is met name handig als u gevoelige informatie deelt.
Met WinZip is het een fluitje van een cent om Zip-bestanden te maken en comprimeren. In slechts een paar klikken kunt u elk bestand of elke map omzetten in een Zip-bestand dat u probleemloos kunt opslaan, verzenden of gebruiken.
Het compressiepercentage varieert afhankelijk van de bestandsindelingen die u gebruikt wanneer u een Zip-bestand maakt. Maar u houdt altijd kleinere bestanden over wanneer u deze heeft gezipt. Een bijkomend voordeel van Zip-bestanden is dat de volledige mapinhoud wordt samengevoegd in één bestand. Zo wordt het delen via e-mail of sociale-mediaservices veel gemakkelijker.
Wanneer u een bestand zipt met WinZip, wordt het gecomprimeerd met de standaardinstellingen. U kunt de instellingen echter fijn afstemmen en uw bestanden zippen met meer, minder of helemaal geen compressie.
Omdat het zo handig is om Zip-bestanden te verzenden via e-mail of sociale media, worden Zip-bestanden het meeste terug-geconverteerd naar hun oorspronkelijke bestandsindeling als het bestand eenmaal op de bestemming is aangekomen. Hiervoor hoeft u alleen het Zip-bestand te openen en de inhoud naar uw bureaublad te slepen.
Het is heel gemakkelijk om uw bestanden in een Zip-bestand te converteren met WinZip. U hoeft het alleen maar de volgende stappen uit te voeren:
De ZIP-bestandsindeling is ideaal voor verzenden via e-mail en ondersteunde sociale-mediakanalen, omdat dit een indeling is waarmee u meerdere bestanden kunt groeperen en tot een kleinere grootte kunt comprimeren. Maar als u zich afvraagt hoe u een Zip-bestand kunt verzenden, hoeft u zich geen zorgen te maken.
Als u gevoelige gegevens deelt, is het van cruciaal belang dat u Zip-bestanden met een wachtwoord beveiligt. Met WinZip kunt u uw Zip-bestanden met een wachtwoord beveiligen en versleutelen met gecertificeerde 128- of 256-bits AES-versleuteling in drie eenvoudige stappen.
Klaar! Waar u het Zip-bestand ook naartoe verzendt, het wordt nu beveiligd met het gekozen wachtwoord. Als u het bestand wilt verzenden, moet u er wel rekening mee houden dat de geadresseerde het alleen kan openen als deze weet wat het wachtwoord is.
U kunt een Zip-bestand gebruiken voor het delen, versleutelen of opslaan van bestanden. Met de compressie wordt de bestandsgrootte kleiner en worden meerdere bestanden tot één bestand samengevoegd.
U kunt de WinZip-app gebruiken om Zip-bestanden te openen op Android of iOS. Download de app en selecteer het bestand dat u wilt openen.
Ja, u kunt Zip-bestanden maken voor Mac- en Linux-apparaten. WinZip is verkrijgbaar voor macOS, maar niet voor Linux.
U kunt vrijwel elke bestandsindeling zippen. Daaronder vallen ook PDF-bestanden.
Ja, u kunt Zip-bestanden opnieuw terug-converteren naar hun oorspronkelijke niet-gecomprimeerde indeling. U kunt tevens de meeste archiefindelingen openen en converteren in Zip-bestanden met WinZip.
We hebben WinZip ontwikkeld om een scala aan bestandsindelingen te kunnen openen en extraheren, waaronder alle volgende:
Koop WinZip nu om uw Zip-bestand(en) te openen en profiteer van alles wat 's werelds populairste compressieprogramma biedt, waaronder de makkelijkste en meest praktische bestandscompressie, versleuteling, mogelijkheden om pakketten te maken en voor gegevensback-ups.