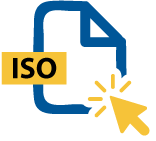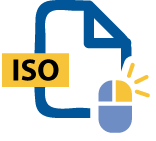De WinZip-functie om ISO-bestanden te openen
Een ISO-bestand is eenvoudig gesteld een bestand in een digitale indeling die een fysieke cd, dvd of bd repliceert. Met de ISO-bestandsextensie worden niet alleen bestanden en mappen opgeslagen, ze bevatten ook alle belangrijke systeeminformatie over de structuur van de schijf. De informatie die in het ISO-bestand is opgeslagen, kan worden ‘gekoppeld’ en gebruikt op uw computer zonder een cd-speler, kan worden geopend zodat u de inhoud kunt verkennen of kan gewoon op een fysieke schijf van uw keuze worden gebrand.
In tegenstelling tot veel van de andere bestandsindelingen gebruikt de ISO-bestandsextensie geen compressie. Het is een volledige digitale kopie van de oorspronkelijke schijf.
ISO-bestanden worden meestal gebruikt om back-upschijven te maken op fysieke cd’s, dvd's of Blu-ray Disks (bd). Omdat u met de ISO-bestandsindeling een 1-op-1 digitale replica kunt opslaan op een fysieke schijf, wordt er geen compressie gebruikt. De inhoud moet namelijk in de huidige staat zonder extraheren worden gebruikt.
U kunt een ISO-bestand echter wel koppelen als een virtuele schijf, als dat tenminste door uw besturingssysteem wordt ondersteund. Door het ISO-bestand te koppelen, ‘plaatst’ u de schijf als het ware, zonder dat u een externe schijflezer nodig heeft. Hierdoor wordt het gekoppelde ISO-bestand door uw computer behandeld alsof u een fysieke schijf heeft geplaatst.
Eén doeleinde waardoor ISO-bestanden met name worden gebruikt, is voor het distribueren en gebruiken van grote programma’s. U kunt bijvoorbeeld de bestanden van het Windows- en Linux-besturingssysteem op een USB-opslagapparaat opslaan of op een cd branden.
U kunt een ISO-bestand lezen en openen op Windows en macOS met behulp van WinZip. Via de volgende stappen kunt u ISO-bestanden op uw computer uitpakken, openen en lezen:
Microsoft heeft een hulpprogramma voor het maken van installatiemedia gemaakt voor Windows 10. Nadat u dit hulpprogramma van deze pagina van Windows 10 heeft gedownload, kunt u de onderstaande stappen volgen om een ISO-bestand te maken op uw bureaublad.
Als u een ISO-bestand koppelt, kunt u het gebruiken alsof het een fysieke dvd of cd was. Maar voordat we dieper ingaan op hoe u een ISO kunt koppelen, heeft u hiervoor eerst een virtueel station nodig.
U kunt ISO-bestanden direct in Windows 10 koppelen. Volg de onderstaande stappen om een .iso-bestand rechtstreeks op uw bureaublad te koppelen.
Er zijn honderden andere indelingen voor schijfimagebestanden waaruit u kunt kiezen bij het converteren van ISO-bestanden. Voor de meeste van deze indelingen bestaan echter heel specifieke procedures voor conversie.
Maar u kunt de ISO-bestandsindeling openen met WinZip, waardoor u de bestanden kunt extraheren en een nieuw bestand kunt maken in de indeling voor schijfimagebestanden van uw keuze.
Om nog eens te benadrukken: er is geen ‘alles-in-één’ ISO-conversieoplossing voor ISO-bestanden, maar conversie is heel goed mogelijk. Als u het ISO-bestand wilt converteren in een indeling die compatibel is met WinZip, kunt u DMG, BIN of IMG als indeling kiezen.
Hoewel er altijd een risico op malware bestaat in elk bestand, worden ISO-bestanden over het algemeen als veilig beschouwd. Dit komt feitelijk doordat de ISO-bestanden zeer groot zijn en malware gemakkelijker kan worden ingevoegd in kleinere, uitvoerbare bestanden. Het is altijd aan te raden om uw ISO-bestanden te scannen met antivirussoftware voordat u deze gebruikt.
U kunt het ISO-bestand starten met een virtuele schijflezer, opslaan als back-upbestand of branden op cd of dvd. De ISO-bestandsextensie vertegenwoordigt feitelijk een virtuele schijf. Het bestand kan dus op dezelfde manier worden gebruikt als een fysieke schijf.
Ja, u kunt het Windows-besturingssysteem installeren met een ISO-bestand. Hierop moet u het op een USB-opslagapparaat of harde schijf opslaan en gebruiken tijdens het opstarten van uw pc.
Een opstartbare ISO is bedoeld om te worden uitgevoerd tijdens het opstarten van uw pc. Hiervan bestaan veel voorbeelden, maar één voorbeeld is het gebruik van een ISO om een besturingssysteem te installeren.
We hebben WinZip ontwikkeld om een scala aan bestandsindelingen te kunnen openen en extraheren, waaronder alle volgende:
Download WinZip nu om uw ISO-bestand(en) te openen en profiteer van alles wat 's werelds populairste compressieprogramma biedt, waaronder de makkelijkste en meest praktische mogelijkheden voor bestandscompressie, versleuteling, inpakken, bestandsbeheer en gegevensback-up.