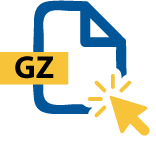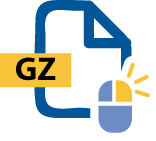De WinZip-functie om GZ-bestanden te openen
U bent niet de enige! Veel mensen speuren internet af op zoek naar antwoorden op hun vragen in verband met de GZ-bestandsindeling.
Wij hebben gelukkig alle antwoorden. Vandaag behandelen we alles wat u moet weten over het openen, maken, versleutelen, gebruiken en converteren van uw GZ-bestanden.
We gaan aan de slag!
De GZ-bestandsindeling wordt meestal gebruikt als compressie-indeling voor Linux- en Unix-besturingssystemen. Dus als Windows- of Mac-gebruiker zult u waarschijnlijk niet heel erg vertrouwd zijn met de GZ-bestandsindeling.
Jean-loup Gailly en Mark Adler hebben de GZ-bestandindeling in de vroege jaren ‘90 van de vorige eeuw ontwikkeld ter verbetering van de compressie in Unix.
De GZ-bestandsindeling bleek later ook bruikbaar in Linux. GZ deelt veel kenmerken met de ZIP-bestandsindeling en wordt veel gebruikt voor hetzelfde doeleinde: het comprimeren van bestanden.
Eén nadeel van GZ is dat het niet vele bestanden tot één bestand kan comprimeren. De GZ-bestandsindeling wordt echter vaak samen met TAR-archieven gebruikt om meerdere bestanden te archiveren. Helaas ondersteunt deze combinatie geen compressie.
De GZ-bestandsindeling wordt net als ZIP gebruikt voor bestandscompressie. Met de GZ-bestandsextensie kunt u afzonderlijke bestanden opslaan.
Als u de GZ-bestandsextensie gebruikt, blijft handige informatie zoals de oorspronkelijke bestandsnaam en het tijdstempel intact. Deze informatie kan goed van pas komen, omdat gecomprimeerde bestanden bij overdracht nog al eens hun tijdstempel kwijtraken.
Naast het comprimeren van lokale bestanden wordt GZ-compressie vaak gebruikt om elementen van webpagina’s te comprimeren, zodat de pagina’s sneller worden geladen. Dit is belangrijk, want hoe trager een pagina wordt geladen, hoe hoger het bounce-percentage is (het aantal bezoekers dat de website verlaat). Met compressie kunt u dit met maximaal 32% verlagen.
Met WinZip kunt u probleemloos GZ-bestanden openen en decomprimeren op zowel macOS als Windows. Als u problemen ondervindt met GZ-bestanden kunt u de onderstaande gedetailleerde instructies lezen voor het openen van GZ-bestanden met WinZip:
Met WinZip kunt u geen GZ-bestanden maken. Maar met WinZip kunt u wel Zip-bestanden maken die dezelfde voordelen bieden als de GZ-bestandsindeling, die echter beter toegankelijk zijn. Als u dus problemen ondervindt met het maken van GZ-bestanden in WinZip, kunt u deze gedetailleerde instructies volgen voor het maken van een Zip-bestand.
Omdat het GZ-bestand mogelijk niet compatibel is met de software die u wilt gebruiken, is het een goed idee om het te converteren naar een toegankelijkere compressie-indeling.
Met WinZip kunt u elk GZ-bestand converteren naar een Zip-bestand. Daarmee beschikt u dus over alle voordelen van de GZ-bestandsindeling plus toegankelijkheid en gebruiksgemak.
Een met een wachtwoord beveiligd GZ-bestand is van cruciaal belang als u gevoelige gegevens opslaat of deelt. Als u het GZ-bestand versleutelt, kunt u uw eigen wachtwoord instellen, dat hetzelfde blijft ongeacht of u bestanden toevoegt aan of verwijdert uit de archiefmap of het bestand naar andere mensen stuurt.
U kunt WinZip echter alleen gebruiken om Zip-bestanden te versleutelen, wat betekent dat u het GZ-bestand eerst moet converteren. Volg hiervoor de bovenstaande stappen.
Volg deze stappen om het bestand te versleutelen nadat u het GZ-bestand heeft omgezet in een Zip-bestand.
Klaar! Met WinZip is het een fluitje van een cent om GZ-bestanden te versleutelen.
Het enige verschil is de naam. GZIP is de bestandsindeling en GZ is de bestandsextensie die wordt gebruikt voor bestanden die met GZIP zijn gecomprimeerd.
U kunt een GZ-bestand met meerdere programma’s openen. De meestgebruikte programma’s om GZ-bestanden te openen zijn WinZip of de bestandseigen GZIP-software voor Unix- en Linux-gebruikers.
Met WinZip kunt u elk GZ-bestand openen en converteren op Windows. Klik er met de rechtermuisknop op, selecteer “Openen met” en klik op “WinZip”.
Ja u kunt elk GZ-bestand openen en converteren op macOS met WinZip. Klik er met de rechtermuisknop op, selecteer “Openen met” en klik op “WinZip”.
We hebben WinZip ontwikkeld om een scala bestandsindelingen te kunnen openen en extraheren, waaronder alle volgende:
Download WinZip nu om uw GZ-bestand(en) te decomprimeren en profiteer van alles wat 's werelds populairste compressieprogramma biedt, waaronder de makkelijkste en meest praktische mogelijkheden voor bestandscompressie, versleuteling, inpakken, bestandsbeheer en gegevensback-up.