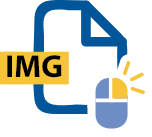De WinZip-functie om IMG-bestanden te openen
Download WinZip nu om uw bestand te openen.
Een IMG-bestand wordt gebruikt om een volledige kopie van een schijf op te slaan. Net als andere schijfimagebestanden gebruiken we het voornamelijk voor back-updoeleinden, voor het geval dat de fysieke schijf kwijtraakt of beschadigd wordt. Met die back-up beschikt u onmiddellijk over veilige toegang. U kunt schijfimagebestanden ook maken als kopie van cd’s, dvd's of harde schijven die veel worden gebruikt, zodat u kunt voorkomen dat ze verslijten. IMG-bestanden worden tevens vaak gebruikt als kopie van softwaretoepassingen.
Soms wordt met een andere indeling verwezen naar IMG-bestanden. Voor bepaalde programma’s worden ze .ima-bestand genoemd en wanneer IMG-bestanden worden omgezet in een gzip-bestand, worden ze .imz-bestand genoemd.
IMG-bestanden worden meestal gebruikt om grote softwareprogramma’s, zoals besturingssystemen, games en andere applicaties, te distribueren. Er kan een volledig digitaal exemplaar van de software worden geïnstalleerd op een apparaat dat geen fysiek cd- of dvd-station heeft om een optische schijf mee te lezen.
Het IMG-bestand wordt gelezen en geïnstalleerd via een proces dat koppelen wordt genoemd. Hiermee wordt een virtueel cd- of dvd-station gemaakt. Dit is zeer geschikt voor het distribueren van softwareprogramma’s zonder dat er grote aantallen kopieën van fysieke schijven zijn vereist of is handig als u van plan bent de fysieke schijf vaak te gebruiken, maar u het risico wilt vermijden dat deze versleten of beschadigd raakt.
U kunt een IMG-bestand koppelen met software van derde leveranciers of via bepaalde instellingen van het besturingssysteem als dit wordt ondersteund.
U kunt IMG-bestanden snel in WinZip openen door op slechts een paar knoppen te klikken. Volg deze stapsgewijze richtlijnen.
Met WinZip kunt u geen IMG-bestanden maken, maar wel Zip-bestanden. Zip-bestanden zijn vergelijkbaar met IMG-bestanden en bieden veel van dezelfde voordelen, plus grotere toegankelijkheid.
Volg deze eenvoudige stappen om een Zip-bestand te maken:
WinZip is een veelzijdig bestandsconversieprogramma en de populairste keuze voor het converteren en extraheren van bestanden. Gebruik WinZip om IMG-bestanden te converteren naar andere compressie-indelingen, zoals Zip, Zipx, RAR en andere bestandstypen. Dit is handig voor de gevallen waarin gebruikers mogelijk niet over de juiste software beschikken om IMG-bestanden te extraheren. Ze kunnen dan WinZip gebruiken om het bestand te converteren naar een beter toegankelijk Zip-bestand.
IMG-bestanden vormen handige pakketten voor het delen van kopieën van fysieke schijven en besturingssystemen, maar als u versleuteling nodig heeft om het bestand te beschermen, is het wellicht niet de meest gepaste bestandsindeling. De indelingen gzip en tar.gz ondersteunen geen wachtwoordbeveiliging, dus u zou deze bestanden moeten bundelen met Crypt of GPG. In het geval dat gegevensversleuteling een prioriteit vormt voor uw schijfimagebestanden zouden andere indelingen zoals Zip of RAR effectiever kunnen zijn. U kunt deze met een wachtwoord beveiligen in WinZip, zodat de gegevens vergrendeld blijven en niet door onbevoegden kunnen worden ingezien.
Het verschil tussen IMG- en ISO-bestanden is minimaal, omdat ze dezelfde functie vervullen: het zijn archiefindelingen waarmee software kan worden gedownload en gedeeld. Er bestaat echter maar één soort ISO-bestand, terwijl IMG-bestanden kunnen worden gecomprimeerd en gedecomprimeerd.
Als u een IMG-bestand in Windows wilt koppelen, klikt u gewoon met de rechtermuisknop op het bestand en selecteert u Koppelen. Op een Mac kunt u op het IMG-bestand dubbelklikken om het te koppelen.
Als u de bestanden in een IMG-bestand op Windows wilt extraheren, kunt u het openen in WinZip. U kunt het nu downloaden en zeven dagen lang gratis uitproberen.
Als u de bestanden in een IMG-bestand op Mac wilt extraheren, kunt u het openen in WinZip voor Mac.
We hebben WinZip ontwikkeld om een scala aan bestandsindelingen te kunnen openen en extraheren, waaronder alle volgende:
Download WinZip nu om uw IMG-bestand(en) te openen en profiteer van alles wat 's werelds populairste compressieprogramma biedt, waaronder de makkelijkste en meest praktische mogelijkheden voor bestandscompressie, versleuteling, inpakken, bestandsbeheer en gegevensback-up.