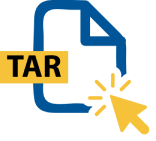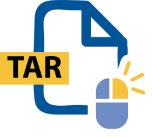De WinZip-functie om TAR-bestanden te openen
Download WinZip nu om uw bestand te openen.
Een TAR-bestand is een soort archiefbestand dat wordt gebruikt om meerdere bestanden te verzamelen en te combineren tot één beheersbaar bestand. Meestal heeft dit tot doel om de bestanden te distribueren of archiveren, en de naam is afkomstig van ‘Tape Archive’, dus nog uit het tijdperk dat bestanden op fysieke tapes werden opgeslagen.
Naast de bestanden zelf bevat een TAR-bestand meestal de bestandsstructuur, machtigingen, datums en een hiërarchie, waardoor deze indeling handig is voor het opslaan en catalogiseren van back-upbestanden.
Het grootste verschil tussen TAR-bestanden en andere archiefindelingen is dat de bestanden niet tot een kleinere grootte worden gecomprimeerd, maar eenvoudigweg worden samengevoegd. Als u op zoek bent naar een indeling waarmee u ruimte kunt besparen, moet u TAR-bestanden met compressiesoftware van derde leveranciers, zoals WinZip, combineren. Op die manier kunt u dan bijvoorbeeld GZIP- of Bz2-bestanden maken.
Een TAR Bz2-bestand is een type archiefbestand zonder gegevensverlies. Het is een soort TAR-bestand dat meestal wordt gebruikt voor het verplaatsen van software zoals videogames en besturingssystemen van het ene apparaat naar het andere.
We treffen TAR-bestanden vaak aan op machines met UNIX-besturingssystemen. Ze worden veel gebruikt voor het leveren van pakketbestanden of programma-installatiebestanden. Ze kunnen echter ook op het Windows-platform worden gebruikt.
UNIX-gebruikers zijn ongetwijfeld vertrouwd met TAR-bestanden, met name als ze vaak bestanden downloaden of delen met andere gebruikers. TAR-bestanden zijn vooral handig voor het samenvoegen van meerdere complexe bestandsstructuren tot één bestand dat gemakkelijk is te uploaden, downloaden en delen, of het nu om hoogwaardige media, een softwareprogramma of zelfs een geheel besturingssysteem gaat.
Hoewel het samenvoegen geen invloed heeft op de bestandsgrootte, omdat de inhoud niet wordt gecomprimeerd, is dit bestandstype heel handig voor het delen, omdat we maar met één enkel bestand hoeven te werken.
U kunt TAR-bestanden snel in WinZip openen door op slechts een paar knoppen te klikken. Volg deze stapsgewijze richtlijnen.
Omdat TAR-bestanden meestal worden gebruikt op Linux-systemen, is dat het platform waarop u ze het gemakkelijkst kunt inzetten. Gebruik de opdrachtregeltool van Linux om TAR-bestanden te beheren op Linux-systemen. Hiermee krijgt u toegang tot een scala aan opdrachten, waaronder voor het openen en maken van TAR-bestanden.
Druk daarvoor op het Linux-systeem op Ctrl+Al+T om de opdrachtregel van Linux te activeren. Hierin beschikt u vervolgens over basismogelijkheden, zoals het openen, maken en splitsen van TAR-bestanden. U kunt kiezen waar u de TAR-bestanden wilt extraheren en u kunt de bestanden in de archiefmap bekijken.
Met WinZip kunt u geen TAR-bestanden maken, maar wel Zip-bestanden. Zip-bestanden zijn vergelijkbaar met TAR-bestanden en bieden veel van dezelfde voordelen, plus grotere toegankelijkheid.
Volg deze eenvoudige stappen om een Zip-bestand te maken:
Omdat TAR-bestanden met vaakst worden gebruikt op Linux- en UNIX-systemen, kan het voorkomen dat iemand een TAR-bestand dat u heeft gestuurd niet kan openen of lezen. In dat geval moet u het TAR-bestand converteren in een beter toegankelijke indeling, zoals een RAR- of een Zip-bestand.
Met software voor bestandsconversie van een derde leverancier zoals WinZip, wordt het eenvoudig om bestanden te converteren. Omdat de TAR-bestanden niet zijn gecomprimeerd en u alleen maar het bestandstype omwisselt van de ene archiefindeling in de andere, bestaat er geen risico dat u schade aanricht aan de inhoud van de bestanden zelf.
TAR-bestanden zijn in principe niet gevaarlijk, maar ze moeten natuurlijk wel uit een legitieme bron afkomstig zijn. Net als geldt voor elk bestand dat u op uw systeem opent: u moet exact weten wat de inhoud ervan is. Open nooit een onbekend bestand, want dan loopt u het risico dat u malware of andere kwaadwillende software op uw computer downloadt.
TAR-bestanden zijn archiefmappen waarin meerdere bestanden eenvoudigweg worden gegroepeerd. TAR.Gz is daarentegen een compressie-indeling waarmee de algehele grootte van een groep bestanden wordt verkleind. TAR.Gz is een handig bestandstype wanneer u de bestanden kleiner moet maken, zodat ze eenvoudiger kunnen worden overgedragen.
TAR wordt veel gebruikt als archiefbestand, omdat dit bestandstype betrouwbare archiefbestanden oplevert voor het verzamelen en samenvoegen van meerdere bestanden. TAR-bestanden kunnen zelfs op bepaalde Android-apparaten worden gelezen, zodat het een handige universele tool vormt.
Als u een TAR-bestand wilt openen op mobiele apparaten, downloadt u WinZip voor mobiele apparaten en opent u de inhoud van het archiefbestand via de gebruikelijke WinZip-procedure.
We hebben WinZip ontwikkeld om een scala aan bestandsindelingen te kunnen openen en extraheren, waaronder alle volgende:
Download WinZip nu om uw TAR-bestand(en) uit te pakken en profiteer van alles wat 's werelds populairste compressieprogramma biedt, waaronder de makkelijkste en meest praktische mogelijkheden voor bestandscompressie, versleuteling, inpakken, bestandsbeheer en gegevensback-up.