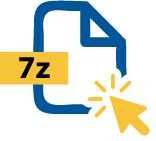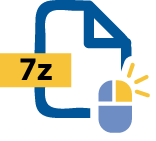De WinZip-functie om 7z-bestanden te openen
De 7z-bestandsextensie is een indeling voor gecomprimeerde archieven die worden gemaakt met de open source-software 7-zip. 7z-bestanden zijn vergelijkbaar met Zip-bestanden, maar gebruiken een andere compressiemethode zonder gegevensverlies, LZMA, om de bestandsgrootte te verkleinen zonder dat dit ten koste gaat van de kwaliteit.
Als u echt wilt begrijpen wat de 7z-bestandsindeling is, kunt u deze het beste vergelijken met de ZIP-indeling. De 7z-bestandsindeling biedt een net ietsje betere compressie dan de ZIP-indeling, maar is minder compatibel.
Eén voordeel van het gebruik van de 7z-bestandsextensie is dat u hiermee grotere bestanden kunt splitsen in verschillende kleinere delen. Dat is met name handig voor het overdragen of downloaden van grotere mappen en bestanden.
7z is tevens een open source-indeling met een open architectuur waarvoor u elke gewenste compressie-, conversie- en versleutelingsmethode kunt gebruiken.
Hoewel 7z enkele voordelen biedt ten opzichte van ZIP, biedt de indeling minder compatibiliteit en zijn er programma’s van derde leveranciers nodig om deze te gebruiken. Dit kan een nadeel zijn wanneer u belangrijke bestanden in 7z-indeling verstuurt, omdat de ontvanger deze mogelijk niet kan openen.
Net als Zip-bestanden worden 7z-bestanden voornamelijk gebruik voor efficiënte compressie van bestanden. Eén of meer bestanden worden met een kleinere grootte in één map geplaatst zonder dat gegevens verloren gaan. De compressie is iets beter dan voor Zip-bestanden, maar de indeling wordt niet zo breed ondersteund en er zijn vaak platforms van derde leveranciers nodig om 7z-archieven te openen en maken.
U kunt de 7z-bestandsindeling voor het volgende gebruiken:
U wilt een 7z-bestand openen, maar heeft geen idee hoe u dat kunt doen? Geen probleem! Met behulp van WinZip kunt u bestanden met de 7z-exensie openen op Windows en macOS.
Volg deze eenvoudige stappen om 7z-bestanden te openen in WinZip:
U kunt geen gecomprimeerd 7z-bestand maken met WinZip, maar in plaats daarvan kunt u een Zip-bestand maken dat alle zelfde voordelen biedt, met een grotere compatibiliteit.
Voer deze eenvoudige stappen uit om een Zip-bestand te maken in WinZip:
Als u niet weet hoe u een 7z-bestand converteert: u kunt dit doen met behulp van WinZip. De meestgebruikte conversie is om een 7z-bestand om te zetten in een Zip-bestand. Daarmee beschikt u over alle voordelen van de 7z-bestandsextensie, maar heeft u een bestand in een indeling die veel compatibeler is.
Omdat 7z-bestanden niet dezelfde compatibiliteit hebben, zou de ontvanger moeite kunnen ondervinden met het openen ervan als u besluit om het bestand te e-mailen of te uploaden. Dus als u de 7z-bestandsconversiefunctie van WinZip gebruikt, kunnen alle ontvangers zonder enig probleem toegang krijgen tot de bestanden.
Een met een wachtwoord beveiligd 7z-bestand is van cruciaal belang als u gevoelige gegevens opslaat of deelt. Als u het 7z-bestand versleutelt, kunt u uw eigen wachtwoord instellen, dat hetzelfde blijft ongeacht of u bestanden toevoegt aan of verwijdert uit de archiefmap of het bestand naar andere mensen stuurt.
Met WinZip kunt u geen 7z-bestanden met een wachtwoord beveiligen. U kunt het 7z-bestand echter in een Zip-bestand omzetten in WinZip. Hierdoor kunt u het 7z-bestand versleutelen en met een wachtwoord beveiligen.
Volg deze eenvoudige stappen om een Zip-bestand met een wachtwoord te beveiligen met WinZip:
Volg deze stappen om het bestand te versleutelen nadat u het 7z-bestand heeft omgezet in een Zip-bestand.
The following questions need to be answered in an FAQ section - 2-3 sentences each:
Ja, u kunt de WinZip-app downloaden uit de Google Play Store en Apple Store om 7z-bestanden op zowel Android- als Apple-apparaten te openen.
Ja, 7z-bestanden zijn veilig. Hoewel het geen schade aan uw computer zal aanrichten om het 7z-archief zelf te openen, kan uitvoerbare inhoud in de bestanden dat wel doen. We raden u aan altijd de inhoud in een 7z-bestand te scannen op virussen voordat u deze opent.
Ja, u kunt bestanden toevoegen aan een bestaand 7z-archief. Sleep het bestand dat u wilt toevoegen naar het 7z-archief.
Ja, u kunt een 7z-bestand eenvoudig converteren in een Zip-bestand met WinZip. Volg de stappen die hier worden beschreven.
We hebben WinZip ontwikkeld om een scala aan bestandsindelingen te kunnen openen en extraheren, waaronder alle volgende:
Download WinZip nu om uw 7z-bestand(en) te openen en profiteer van alles wat 's werelds populairste compressieprogramma biedt, waaronder de makkelijkste en meest praktische mogelijkheden voor bestandscompressie, versleuteling, inpakken, bestandsbeheer en gegevensback-up.