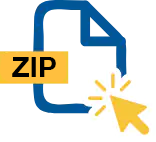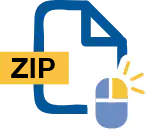Il formato di archivio Zip semplifica l'invio e il backup di file o gruppi di file di grandi dimensioni. Un file Zip è un singolo file contenente uno o più file compressi, ed è per questo uno strumento ideale per ridurre i file di grandi dimensioni e raggruppare i file correlati. Il formato di compressione più popolare per Windows, il formato Zip viene comunemente usato per inviare via e-mail e condividere file in Internet. Quando ricevi o scarichi un file Zip, ti occorre un modo per estrarlo o decomprimerlo così da poter accedere ai file. WinZip, lo strumento di apertura di file compressi più famoso al mondo, è il modo semplice e veloce per aprire i tuoi file Zip.
Il formato ZIP è un formato di file generalmente usato per crittografare, comprimere, archiviare e inviare più file in uno, anche se questa è solo una delle sue funzioni.
Con un file ZIP compresso, puoi archiviare uno o più file in un archivio, riducendo notevolmente le dimensioni complessive del file ma mantenendo al contempo i dati e la qualità originali. Ciò è particolarmente utile per i file di grandi dimensioni, dato che molti servizi di condivisione cloud e di posta elettronica prevedono un limite massimo di dati e nel numero di file che si possono caricare.
Scegliendo il formato di file ZIP, anche archiviare i file in locale o nel cloud è vantaggioso, dato che la compressione può ridurre le dimensioni del file di oltre la metà a seconda del contenuto dello Zip.
La crittografia è un’altra funzionalità chiave dell'estensione di file ZIP, in quanto consente di proteggere con password i file, il che può essere particolarmente utile quando si condividono dati sensibili.
Con WinZip, creare e comprimere file ZIP non è mai stato più semplice. In pochi clic, puoi trasformare qualsiasi file o cartella in uno ZIP da archiviare, inviare e usare a tuo piacimento.
Il rapporto di compressione varia a seconda dei formati di file che usi quando crei un file zip, ma fornirà sempre un formato di file più piccolo una volta compresso. Un ulteriore vantaggio che si ottiene creando un file ZIP è che tutti i contenuti della cartella verranno combinati in un unico file, il che rende molto più semplice la condivisione sui servizi di posta elettronica e i social media.
Quando comprimi un file con WinZip, verrà compresso per impostazione predefinita. Tuttavia, puoi modificare le impostazioni per zippare i tuoi file con più, meno o nessuna compressione.
Poiché i file ZIP sono molto utili da inviare tramite e-mail e social media, il modo più comune per convertire un file ZIP è riportarlo al suo formato originale quando è arrivato a destinazione. Per farlo, basta aprire lo ZIP e trascinare i contenuti sul desktop.
Convertire i file in uno ZIP è facilissimo con WinZip. Non devi fare altro che seguire questi passaggi:
Il formato di file ZIP è ideale per l’invio tramite e-mail e i canali di social media supportati, dato che consente di raggruppare più file e comprimerli con dimensioni inferiori. Ma se ti stai chiedendo come si fa a inviare un file ZIP, non preoccuparti!
Proteggere tramite password i tuoi file ZIP è essenziale quando condividi dati sensibili, e con WinZip puoi proteggere con password e crittografare i tuoi file ZIP con la crittografia certificata AES a 128 o 256 bit in tre semplici passaggi.
Fatto! Ora il tuo file ZIP è protetto con la password scelta, indipendentemente da dove lo invii. Se vuoi inviare il file, tieni presente che il destinatario dovrà conoscere la password per poterlo aprire.
Un file ZIP può essere usato per condividere, crittografare o archiviare file. La compressione riduce le dimensioni del file e raggruppa più file come uno solo.
Puoi usare l’app di WinZip per aprire qualsiasi file ZIP su Android o iOS. Basta scaricare l'app e selezionare il file che desideri aprire.
Sì, puoi creare file ZIP sia per dispositivi Mac che Linux. Tuttavia, mentre WinZip è disponibile per macOS, non lo è per Linux.
Quasi tutti i formati di file possono essere compressi. Fra questi ci sono anche i file PDF.
Sì, puoi riconvertire i file ZIP nel formato originale non compresso. Con WinZip, puoi anche aprire e convertire in ZIP la maggior parte dei formati di archivio.
Abbiamo progettato WinZip per aprire ed estrarre facilmente un'ampia gamma di formati di file, tra cui tutti quelli riportati di seguito:
Ottieni subito WinZip per aprire i tuoi file Zip e beneficia di tutto quello che l'utility di compressione di file più popolare al mondo ha da offrire, fra cui le funzionalità di compressione, crittografia, suddivisione in pacchetti e backup di dati più semplici e pratiche disponibili.