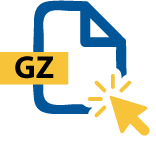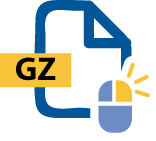Funzionalità di apertura di file GZ di WinZip
Sei in buona compagnia! Molte persone setacciano il web alla ricerca di risposte alle proprie domande sul formato di file GZ.
Fortunatamente, ci siamo noi a fornirtele. Oggi approfondiremo tutto quello che ti occorre sapere su come aprire, creare, crittografare, usare e convertire i tuoi file GZ.
Cominciamo!
Il formato di file GZ è comunemente usato come formato di compressione per sistemi operativi Linux e Unix. Quindi, se sei un utente Windows o Mac, molto probabilmente non sai cosa sia esattamente il formato GZ.
Jean-loup Gailly e Mark Adler hanno creato l’estensione file GZ nei primi anni ‘90 per migliorare la compressione in Unix.
Successivamente, l’uso del formato GZ è stato esteso anche a Linux. Il formato GZ ha molti aspetti in comune con il formato di file ZIP ed è ampiamente usato per lo stesso scopo: comprimere i file.
Lo svantaggio del formato GZ è che non è in grado di comprimere più file in uno. Per questo, viene spesso usato in combinazione con gli archivi TAR per archiviare file multipli. Purtroppo, questa combinazione non supporta la compressione.
Proprio come i file ZIP, il formato di file GZ viene usato per la compressione dei file. E con l’estensione GZ, è possibile archiviare singoli file.
Quando si usa un’estensione file GZ, vengono mantenute molte informazioni utili, quali il nome e la data e l’ora del file originale, un pratico vantaggio, dato che, quando vengono trasferiti, i file compressi possono perdere l’indicazione di data e ora.
Più che per comprimere i file locali, la compressione GZ viene spesso usata per comprimere elementi di pagine web in modo da velocizzare il caricamento. Questa funzionalità è particolarmente importante in quanto un aumento del caricamento delle pagine web può portare a una riduzione della frequenza di rimbalzo (i visitatori che lasciano il sito) parti a fino il 32%.
WinZip ti permette di aprire e decomprimere facilmente i tuoi file GZ sia su macOS che su Windows. Se riscontri problemi ad aprire file GZ, consulta la guida dettagliata all’apertura dei file GZ con WinZip riportata di seguito:
WinZip non supporta la creazione di file GZ. Usando WinZip, puoi creare file ZIP che condividono gli stessi vantaggi del formato di file GZ, con migliore accessibilità. Se riscontri problemi nel creare file GZ in WinZip, segui questa guida dettagliata su come creare un file ZIP.
Dato che il tuo file GZ può non essere compatibile con il software che intendi usare, è una buona idea convertirlo in un formato di compressione più accessibile.
WinZip ti consente di convertire qualsiasi file GZ in un file ZIP, offrendoti tutti i vantaggi del formato di file GZ uniti a maggiore accessibilità e semplicità d’uso.
Disporre di un file GZ protetto da password è fondamentale se stai archiviando o condividendo dati sensibili. Crittografando il tuo file GZ, puoi impostare la tua password personale che rimane la stessa ogni volta che aggiungi o elimini file dalla cartella archivio o che invii il file ad altre persone.
Tuttavia, WinZip può essere usato solo per crittografare i file ZIP, quindi prima dovrai convertire il tuo file GZ. Per farlo, segui i passaggi riportati sopra.
Dopo aver convertito il tuo file GZ in un file ZIP, segui questi passaggi per crittografarlo.
Fatto! Con WinZip, proteggere con password i tuoi file GZ non è mai stati più semplice.
L’unica differenza è il nome. GZIP è il formato di file mentre GZ è l’estensione del file usata per i file GZIP compressi.
Diversi programmi sono in grado di aprire file .GZ. I programmi usati più spesso per aprire file GZ sono WinZip o il software GZIP nativo per gli utenti Unix e Linux.
Con WinZip, puoi aprire e convertire qualsiasi file GZ su Windows. Fai clic con il pulsante destro del mouse, seleziona “Apri come” e fai clic su WinZip.
Sì, puoi aprire e convertire qualsiasi file GZ su macOS o Windows. Fai clic con il pulsante destro del mouse, seleziona “Apri come” e fai clic su WinZip.
Abbiamo progettato WinZip per aprire ed estrarre facilmente un'ampia gamma di formati di file, tra cui tutti quelli riportati di seguito:
Ottieni subito WinZip per decomprimere i tuoi file GZ e beneficia di tutto quello che l'utility di compressione di file più popolare al mondo ha da offrire, fra cui le funzionalità di compressione, crittografia, suddivisione in pacchetti, gestione dei file e backup di dati più semplici e pratiche disponibili sul mercato.