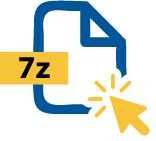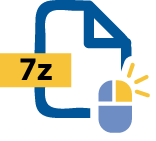Funzionalità di apertura di file 7z di WinZip
L’estensione file 7z è un formato di archivio compresso creato con un software open-source 7-zip. È simile a un file ZIP, ma usa un metodo di compressione senza perdita di dati diverso, chiamato LZMA, per ridurre le dimensioni dei file preservandone al contempo la qualità.
Per capire davvero com’è il formato 7z, considera che è sotto diversi aspetti simile a un file ZIP. Ma se il formato di file 7z offre una compressione leggermente migliore rispetto a un file ZIP, non offre invece la stessa compatibilità.
Uno dei vantaggi di usare l’estensione file 7z è che può dividere file più grandi in diverse parti più piccole. Ciò è particolarmente utile quando si trasferiscono o scaricano cartelle e file più grandi.
Inoltre, 7z è un formato open-source con un’architettura aperta che consente di usare qualsiasi metodo di compressione, conversione e crittografia tu voglia.
Sebbene il formato 7z presenti diversi vantaggi rispetto a un file ZIP, non è compatibile e richiede l’uso di programmi di terze parti, cosa svantaggiosa quando si devono inviare file 7z importanti, dato che il destinatario potrebbe non essere in grado di aprirli.
Proprio come un file ZIP, l’uso principale dell’estensione file 7z è comprimere in modo efficiente i file, mettendo uno o più file in una cartella di dimensioni inferiori senza perdita di dati. Sebbene il livello di compressione che offre sia leggermente migliore rispetto a un file ZIP, non è ampiamente supportato e richiederà in molti casi l’uso di piattaforme di terze parti per poter aprire e creare archivi 7z.
Il formato di file 7z può essere usato per:
Devi aprire un file 7z ma non sai come? Non preoccuparti. Con l’aiuto di WinZip, puoi aprire qualsiasi estensione file 7z su Windows o macOS.
Per aprire i tuoi file 7Z usando WinZip, segui questi semplici passaggi:
Sebbene tu non possa creare un file 7z compresso usando WinZip, puoi invece creare un file ZIP che offre tutti gli stessi vantaggi con una maggiore compatibilità.
Per creare un file ZIP con WinZip, segui questi semplici passaggi:
Se ti stai chiedendo come convertire un file 7z, puoi farlo usando WinZip. Il tipo di conversione più comune è quella da file 7z a file ZIP. Offre tutti i vantaggi dell’estensione di file 7Z in un formato molto più compatibile.
Dato che i file 7z non offrono la stessa compatibilità, il tuo destinatario può trovarlo scomodo da aprire quando invii tramite e-mail o carichi il tuo file. Usando il convertitore di file 7z WinZip, i tuoi destinatari saranno in grado di accedere ai file senza alcun problema.
Disporre di un file 7z protetto da password è fondamentale se stai archiviando o condividendo dati sensibili. Crittografando il tuo file 7z, puoi impostare la tua password personale che rimane la stessa ogni volta che aggiungi o elimini file dalla cartella archivio o che invii il file ad altre persone.
WinZip non è in grado di proteggere tramite password il tuo file 7Z. Tuttavia, puoi convertire il tuo file 7z in un file ZIP usando WinZip. Ciò ti consentirà di crittografare e proteggere con password il tuo file 7Z.
Segui questi semplici passaggi per crittografare con password il tuo file ZIP usando WinZip:
Dopo aver convertito il tuo file 7z in un file ZIP, segui questi passaggi per crittografarlo.
The following questions need to be answered in an FAQ section - 2-3 sentences each:
Sì, puoi scaricare l’app WinZip su Google Play Store e Apple Store per aprire file 7z su dispositivi mobili sia Android che Apple.
Sì, i file 7z sono sicuri. Se aprire un archivio 7z non mette a rischio il tuo computer, i contenuti eseguibili archiviati al suo interno potrebbero invece farlo. Effettua sempre una scansione dei contenuti all’interno di una cartella 7z per verificare che non siano presenti virus prima di lanciarli.
Sì, puoi aggiungere file a un archivio 7z esistente. Non devi fare altro che trascinare il file che desideri aggiungere all’archivio 7z.
Sì, puoi facilmente convertire un file 7z in uno ZIP usando WinZip. Per farlo, segui i passaggi riportati qui.
Abbiamo progettato WinZip per aprire ed estrarre facilmente un'ampia gamma di formati di file, tra cui tutti quelli riportati di seguito:
Ottieni subito WinZip per aprire i tuoi file 7z e beneficia di tutto quello che l'utility di compressione di file più popolare al mondo ha da offrire, fra cui le funzionalità di compressione, crittografia, suddivisione in pacchetti, gestione dei file e backup di dati più semplici e pratiche disponibili sul mercato.