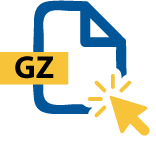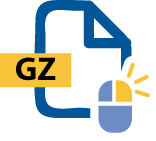Fonctionnalité de l’utilitaire d’ouverture de fichiers GZ de WinZip
Vous n’êtes pas le seul ! De nombreuses personnes parcourent le web à la recherche de réponses à leurs questions concernant le format de fichier GZ.
Heureusement, nous avons toutes les réponses. Aujourd'hui, nous allons passer en revue tout ce que vous devez savoir pour ouvrir, créer, chiffrer, utiliser et convertir vos fichiers GZ.
Allons-y !
Le format de fichier GZ est couramment utilisé comme format de compression pour les systèmes d'exploitation Linux et Unix. Ainsi, en tant qu'utilisateur de Windows ou de Mac, vous n'êtes peut-être pas tout à fait familier avec le format de fichier GZ.
Jean-loup Gailly et Mark Adler ont créé l'extension de fichier GZ au début des années 90 pour améliorer la compression sous Unix.
Le format de fichier GZ a ensuite été utilisé sous Linux également. GZ partage de nombreux points communs avec le format de fichier ZIP et est largement utilisé dans le même sens : la compression de fichiers.
L'inconvénient de GZ est qu'il ne peut pas compresser plusieurs fichiers en un seul. Cependant, le format de fichier GZ est souvent combiné avec des archives TAR pour archiver plusieurs fichiers. Malheureusement, cette combinaison ne prend pas en charge la compression.
Tout comme un fichier ZIP, le format de fichier GZ est utilisé pour la compression de fichiers. Et avec l'extension de fichier GZ, il est possible de stocker des fichiers uniques.
Lorsque vous utilisez l'extension de fichier GZ, les informations utiles telles que le nom du fichier original et les horodatages restent intactes. Cela peut s'avérer très pratique car les fichiers compressés peuvent perdre leur horodatage lors du transfert.
Outre la compression de fichiers locaux, la compression GZ est souvent utilisée pour compresser des éléments de pages Web afin d'en accélérer le chargement. C'est important, car une augmentation du chargement des pages Web peut réduire le taux de rebond (les visiteurs quittant votre site) jusqu'à 32 %.
WinZip vous permet d'ouvrir et de décompresser facilement vos fichiers GZ sous macOS et Windows. Si vous avez des difficultés à ouvrir vos fichiers GZ, consultez le guide détaillé de l'ouverture des fichiers GZ avec WinZip ci-dessous :
WinZip ne prend pas en charge la création de fichiers GZ. Mais avec WinZip, vous pouvez à la place créer des fichiers ZIP qui partagent les mêmes avantages que le format de fichier GZ tout en offrant une meilleure accessibilité. Donc, si vous avez des difficultés à créer des fichiers GZ dans WinZip, suivez ce guide détaillé sur la façon de créer un fichier ZIP à la place.
Comme votre fichier GZ n'est peut-être pas compatible avec le logiciel que vous comptez utiliser, il est judicieux de le convertir dans un format de compression plus accessible.
WinZip vous permet de convertir n’importe quel fichier GZ en fichier ZIP. Cela vous offre tous les avantages du format de fichier GZ avec une accessibilité et une facilité d'utilisation accrues.
Il est essentiel de disposer d'un fichier GZ protégé par un mot de passe si vous stockez ou partagez des données sensibles. En chiffrant votre fichier GZ, vous pouvez définir votre propre mot de passe qui reste le même, que vous ajoutiez ou supprimiez des fichiers du dossier d'archives ou que vous envoyiez le fichier à d'autres personnes.
Toutefois, WinZip peut uniquement être utilisé pour chiffrer des fichiers ZIP, ce qui signifie que votre fichier GZ doit d’abord être converti. Pour ce faire, veuillez suivre les étapes indiquées ci-dessus.
Une fois que vous avez converti votre fichier GZ en fichier ZIP, suivez ces étapes pour le chiffrer.
C’est fait ! Avec WinZip, la protection par mot de passe de vos fichiers GZ n'a jamais été aussi simple.
La seule différence est le nom lui-même. GZIP est le format de fichier, et GZ est l'extension de fichier utilisée pour les fichiers compressés GZIP.
Plusieurs programmes permettent d’ouvrir un fichier .GZ. Les programmes les plus courants pour ouvrir les fichiers GZ sont WinZip ou le logiciel GZIP natif pour les utilisateurs Unix et Linux.
Avec WinZip, vous pouvez ouvrir et convertir n’importe quel fichier GZ sous Windows. Il vous suffit de cliquer avec le bouton droit de la souris, de sélectionner « ouvrir avec » et de cliquer sur WinZip.
Oui, vous pouvez ouvrir et convertir n’importe quel fichier GZ sous macOS avec WinZip. Il vous suffit de cliquer avec le bouton droit de la souris, de sélectionner « ouvrir avec » et de cliquer sur WinZip.
Nous avons conçu WinZip pour ouvrir et extraire de la plus large gamme de formats de fichiers, y compris tous les formats suivants :
Obtenez WinZip maintenant pour ouvrir votre/vos fichier(s) GZ, puis profitez de tout ce que l'utilitaire de compression le plus populaire au monde a à offrir, y compris les fonctionnalités les plus simples et les plus pratiques de compression, de chiffrement, d'empaquetage et de sauvegarde des données.