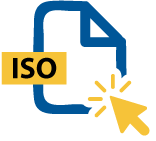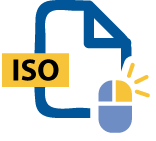Funcionalidad de abrir archivos ISO de WinZip
Un archivo ISO es, en pocas palabras, un formato de archivo digital que replica un CD, DVD o BD físico. La extensión de archivo ISO no solo almacena archivos y carpetas, sino que aloja además toda la información vital de sistema de archivos acerca de la estructura del disco. Esta información almacenada en el archivo ISO puede "montarse" y utilizarse en el equipo sin un reproductor de CD, abrirse para explorar el contenido o simplemente grabarse en el disco físico que prefiera.
A diferencia de muchos otros formatos de archivo, la extensión de archivo ISO no usa compresión, puesto que es una copia digital entera del disco original.
Los archivos ISO suelen emplearse para crear discos de copia de seguridad en discos CD, DVD o Blu-ray físicos. Puesto que el formato de archivo ISO es capaz de almacenar una réplica digital exacta de un disco físico, no existe ninguna compresión porque se va a utilizar tal cual, sin extracción.
También puede montar el archivo ISO en un disco virtual, siempre y cuando su sistema lo admita. Al montar un archivo ISO, "inserta" virtualmente el disco sin necesidad de un lector de discos externo. Gracias a ello, su equipo tratará el archivo ISO montado como si hubiese insertado un disco físico.
Un uso destacado de los archivos ISO es la distribución y uso de programas de gran tamaño. Por ejemplo, pueden usarse los sistemas operativos Windows y Linux si se graba el archivo en un dispositivo de almacenamiento USB o un CD.
Se puede abrir y leer cualquier archivo ISO en Windows y macOS mediante WinZip. Siguiendo estos pasos, podrá desempaquetar, abrir y leer archivos ISO en el equipo:
Microsoft ha creado una herramienta de creación de medios para Windows 10. Una vez descargada la herramienta de la página de Windows 10, siga los pasos que figuran a continuación para crear un archivo ISO en su escritorio.
Al montar un archivo ISO, podrá usarlo como si se tratase de un CD o DVD físico. Pero antes de meternos en el tema de cómo montar el archivo ISO, primero necesitará una unidad virtual para poder hacerlo.
Los archivos ISO pueden montarse directamente en Windows 10. Siga estos pasos para montar el archivo .iso directamente en el escritorio.
Existen cientos de otros formatos de archivo de imagen de disco entre los que elegir a la hora de convertir archivos ISO. No obstante, la mayoría de estos formatos tienen procedimientos muy específicos para realizar la conversión.
El formato de archivo ISO puede abrirse con WinZip, lo que le permite extraer los archivos y crear un nuevo archivo en el formato de archivo de imagen de disco que prefiera.
Repito, no existe una solución de conversión de ISO universal para archivos ISO, pero sigue siendo posible realizar la conversión de todos modos. Si desea convertir su archivo ISO a un formato que sea compatible con WinZip, puede que le convenga convertirlo al formato DMG, BIN o IMG.
Aunque siempre existe el riesgo de malware en cualquier archivo, los archivos ISO se suelen considerar seguros. Esto se debe simplemente a que los archivos ISO son muy grandes y el malware se puede insertar mucho más fácilmente en archivos ejecutables de menor tamaño. Siempre conviene analizar los archivos ISO con software antivirus antes de usarlos.
Puede lanzar el archivo ISO con un lector de discos virtuales, almacenarlo como copia de seguridad o grabarlo en un CD o DVD. La extensión de archivo ISO es básicamente un disco virtual y, por lo tanto, se usará de la misma manera que un disco físico.
Sí, puede instalar el sistema operativo Windows con un archivo ISO. Para ello deberá guardarlo en una unidad USB o de disco duro y usarlo al arrancar el equipo.
Los ISO de arranque se han diseñado para ejecutarse cuando inicia el equipo. Existen muchos ejemplos, pero uno sería utilizar un ISO para instalar un sistema operativo.
Hemos diseñado WinZip para que abra y extraiga la más amplia variedad de formatos de archivo, incluidos todos los siguientes:
Adquiera ya WinZip para abrir sus archivos ISO en Windows y disfrute de todo lo que ofrece la utilidad de compresión original más popular del mundo, como la compresión, cifrado, empaquetado y administración de archivos y la copia de seguridad de datos más sencillas y prácticas.