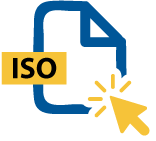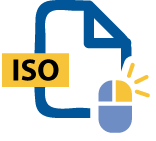Funcionalidade do WinZip para abrir arquivos ISO
Um arquivo ISO é, em poucas palavras, um formato de arquivo digital que replica um DVD, um BD ou um CD físico. A extensão de arquivo ISO não apenas armazena arquivos e pastas, mas também aloja todas as informações vitais do sistema de arquivos sobre a estrutura do disco. Essas informações armazenadas no arquivo ISO podem ser "montadas" e usadas no computador sem um CD player, abertas para explorar o conteúdo ou simplesmente gravadas em um disco físico de sua escolha.
Ao contrário de muitos outros formatos de arquivo, a extensão de arquivo ISO não usa compactação, uma vez que é uma cópia digital completa do disco original.
Os arquivos ISO são mais usados para criar discos de backup em DVDs, Blu-ray Discs ou CDs físicos. Como o formato de arquivo ISO é capaz de armazenar uma réplica digital exata de um disco físico, não há compactação envolvida, uma vez que será usado como está, sem extração.
Você também pode montar o arquivo ISO em um disco virtual, desde que seu sistema operacional ofereça suporte a isso. Ao montar um arquivo ISO, você "insere" o disco virtualmente sem necessidade de um leitor de disco externo. Graças a isso, seu computador tratará o arquivo ISO montado como se você tivesse inserido um disco físico.
Um uso excelente dos arquivos ISO é a distribuição e o uso de programas grandes. Por exemplo, os sistemas operacionais Windows e Linux podem ser usados gravando-se o arquivo em um dispositivo de armazenamento USB ou um CD.
Você pode abrir e ler qualquer arquivo ISO no Windows e no macOS com o WinZip. Seguindo estas etapas, você poderá descompactar, abrir e ler arquivos ISO no seu computador:
A Microsoft criou a Ferramenta de Criação de Mídia para o Windows 10. Depois de baixar a ferramenta na página do Windows 10, siga as etapas abaixo para criar um arquivo ISO da sua área de trabalho.
Ao montar um arquivo ISO, você poderá usá-lo como se fosse um DVD ou CD físico. Mas, antes de entrarmos no tópico sobre como montar um arquivo ISO, primeiro você precisará de uma unidade virtual para fazê-lo.
Os arquivos ISO podem ser montados diretamente no Windows 10. Siga as etapas abaixo para montar o arquivo .iso diretamente na sua área de trabalho.
Existem centenas de outros formatos de arquivo de imagem de disco que você pode escolher ao converter seus arquivos ISO. No entanto, a maioria desses formatos tem procedimentos muito específicos para realizar a conversão.
Contudo, o formato de arquivo ISO pode ser aberto com o WinZip, o que lhe permite extrair os arquivos e criar um novo arquivo no formato de arquivo de imagem de disco de sua escolha.
Repetindo, não existe uma solução "universal" de conversão para arquivos ISO, mas ainda assim é possível convertê-los. Se quiser converter seu arquivo ISO em um formato compatível com o WinZip, você poderá convertê-lo em um formato DMG, BIN ou IMG.
Embora sempre exista o risco de malware em qualquer arquivo, os arquivos ISO são geralmente considerados seguros. Isso ocorre simplesmente porque os arquivos ISO são muito grandes e o malware pode ser inserido muito mais facilmente em arquivos executáveis menores. É sempre uma boa ideia verificar os arquivos ISO com software antivírus antes de usá-los.
Você pode iniciar o arquivo ISO com um leitor de disco virtual, armazená-lo como backup ou gravá-lo em um CD ou DVD. A extensão de arquivo ISO é basicamente um disco virtual e, por isso, ela será usada da mesma forma que um disco físico.
Sim, você pode instalar o sistema operacional Windows com um arquivo ISO. Para fazer isso, você precisará armazená-lo em um disco rígido ou em uma unidade de armazenamento USB e usá-lo durante a inicialização do PC.
Um ISO inicializável deve ser executado durante a inicialização do PC. Existem muitos exemplos, mas um seria usar um ISO para instalar um sistema operacional.
Nós desenvolvemos o WinZip para abrir e extrair a mais ampla variedade de formatos de arquivos, incluindo:
Adquira o WinZip agora para abrir seus arquivos ISO no Windows e aproveite tudo o que o utilitário de compactação mais popular do mundo tem para oferecer, como os recursos mais simples e práticos de compactação, criptografia, empacotamento, gerenciamento de arquivos e backup de dados.