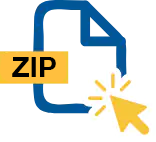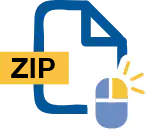The Zip archive format makes it easier to send—and back up—large files or groups of files. A Zip file is a single file containing one or more compressed files, offering an ideal way to make large files smaller and keep related files together. The most popular compression format for Windows, Zip is commonly used for emailing and sharing files over the Internet. When you receive or download a Zip file, you need a way to extract or unpack it so you can access these files. WinZip, the world's most popular zip file opener, it is the fast and easy way to open your Zip files.
ZIP is a versatile file format that is most commonly used to encrypt, compress, store and send multiple files as one, but that’s just naming a few.
With a compressed ZIP file, you can store single or multiple files into one archive, making the overall file size much smaller while retaining the original data and quality. This is especially useful for larger files, as many cloud sharing and email services have a max limit for data and the number of files you may upload.
Using the ZIP file format, storing your files locally or on the cloud is also advantageous as the compression can reduce the file size by more than half depending on what you’re zipping.
Encryption is also a key feature for the ZIP file extension, as it allows you to password protect your file, which can be especially handy when sharing sensitive data.
With WinZip, creating and compressing ZIP files has never been easier. Within just a few clicks, you can turn any file or folder into a ZIP to be stored, sent, and used at your leisure.
The compression ratio differs depending on the file formats used when you make a zip file but will always provide a smaller file format once it’s zipped. An added bonus when creating a ZIP file is that all your folder contents will combine into one file, which makes for much easier sharing on email and social media services.
When you ZIP a file with WinZip, it will be compressed by default. However, you can tweak the settings to ZIP your files with more, less, or no compression.
Since ZIP files are very handy to send through email and social media, the most common way to convert a ZIP file is back to its original format once it has landed on its destination. This is done simply by opening the ZIP, dragging and dropping the contents on your desktop.
Converting your files into ZIP is very easy with WinZip. All you need to do is follow these steps:
The ZIP file format is ideal for sending on email and supported social media channels, as it’s a format where you can group up multiple files and compress into a smaller size. But if you’re wondering how to send a ZIP file, don't fret!
Password protecting your ZIP files is essential when sharing sensitive data, and With WinZip, you can password protect and encrypt your ZIP files with certified 128- or 256-bit AES encryption in just three easy steps.
Done! Your ZIP file will now be protected with your chosen password no matter where you send it. If you intend to send the file, keep in mind that the recipient will need to know the password in order to open the file.
A ZIP file can be used for sharing, encrypting or storing files. The compression makes the file size smaller and groups together several files as one.
You can use the WinZip app to open any ZIP file on Android or iOS. Simply download the app and select the file you wish to open.
Yes, you can create ZIP files for both Mac and Linux devices. However, while WinZip is available for macOS, it’s not available for Linux.
Nearly every file format can be zipped. This includes PDF files as well.
Yes, you can convert ZIP files back to its original uncompressed format. You’re also able to open and convert most archive formats into ZIP with WinZip.
We designed WinZip to open and extract from the widest range of file formats, including all of the following:
Get WinZip now to open your Zip file(s), then enjoy all that the world's most popular compression utility has to offer, including the easiest and most practical file compression, encryption, packaging, and data backup capabilities.