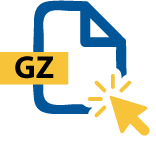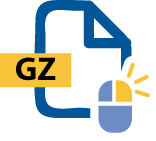WinZip's GZ Opener Functionality
You’re not alone! Many people are scouring the web in search of answers to their questions related to the GZ file format.
Luckily, we have all the answers. Today we’ll be going through everything you need to know on how to open, create, encrypt, use, and convert your GZ files.
Let’s go!
The GZ file format is commonly used as a compression format for Linux and Unix operating systems. So as a Windows or Mac user, you might not be entirely familiar with what the GZ file format is.
Jean-loup Gailly and Mark Adler created the GZ file extension in the early 90s to improve compression in Unix.
The GZ file format later found use in Linux as well. GZ shares many traits with the ZIP file format and is widely used in the same sense – compressing files.
One downside to GZ is that it can’t compress multiple files into one. However, the GZ file format is often combined with TAR archives to archive multiple files. Unfortunately, this combination does not support compression.
Much like a ZIP file, the GZ file format is used for file compression. And with the GZ file extension, it’s possible to store single files.
When using the GZ file extension, useful information such as the original file name and timestamps remain intact. This can be very handy as compressed files may lose their timestamp when transferred.
Other than compressing local files, GZ compression is often used to compress elements of web pages to speed up page loading. This is important, as an increase in web page loading can reduce bounce rate (visitors leaving your site) by up to 32%.
WinZip allows you to open and decompress your GZ files on both macOS and Windows with ease. If you’re having trouble opening your GZ files, check out the detailed guide to opening GZ files with WinZip below:
WinZip does not support the creation of GZ files. But using WinZip, you can instead create ZIP files that share the same benefits as the GZ file format with better accessibility. So if you’re having trouble creating GZ files in WinZip, follow this detailed guide on how to create a ZIP file instead.
Since your GZ file might not be compatible with the software you intend to use, it’s a good idea to convert it into a more accessible compression format.
WinZip allows you to convert any GZ file into a ZIP file. Giving you all the benefits of the GZ file format with added accessibility and ease of use.
Having a password protected GZ file is crucial if you're storing or sharing sensitive data. By encrypting your GZ file, you can set your own password that stays the same whether you’re adding or removing files from the archive folder or sending the file to other people.
However, WinZip can only be used to encrypt ZIP files, which means that your GZ file has to be converted first. To do this, please follow the steps listed above.
Once you’ve converted your GZ file into a ZIP file, follow these steps to encrypt it.
Done! With WinZip, password protecting your GZ files has never been easier.
The only difference is the name itself. GZIP is the file format, and GZ is the file extension used for GZIP compressed files.
Several programs can open a .GZ file. The most commonly used programs to open GZ files are WinZip or the native GZIP software for Unix and Linux users.
With WinZip, you can open and convert any GZ file on Windows. Simply right-click, select “open with”, and click on WinZip.
Yes, you can open and convert any GZ file on macOS with WinZip. Simply right-click, select “open with”, and click on WinZip.
We designed WinZip to open and extract from the widest range of file formats, including all of the following:
Get WinZip now to open your GZ file(s), then enjoy all that the world's most popular compression utility has to offer, including the easiest and most practical file compression, encryption, packaging, and data backup capabilities.